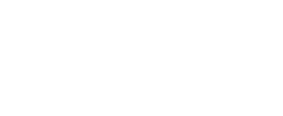Abundant
Enthusiast
Table of Contents
--------------------------------
• Introduction
• Programs Needed
• How to Pull a 6.2x Weapon
• Finding & Converting .m2 and .skin and texture files
• Adding Items into a Patch File
• Adding the Correct Icon For the Weapon
Introduction:
Welcome to my guide on how to Model Swap in Wrath of the Lich King 3.3.5a.
I know some people may have trouble with this tutorial/guide so I am going to try to keep it as simple as I can, if I miss something please let me know so I can adjust it to help you understand more, also if you have questions or regards add me on skype or even send me a Private Message, with that said why don't we start, queue the good music.
Programs Needed:
--------------------------------
CASC Explorer - Download Link
MPQ Editor - Download Link
Notepad ++ - Download Link
Adobe Photoshop (GIMP or Paint.net Will work perfectly)
BLPConverter - Download Link
BLPView - Download Link
010 Editor - Download Link
010 Templates - Download Link
DBC Files - Download Link
WoWPaser - Download Link
How to Pull a 6.2x Weapon:
---------------------------
In Order to Do a Model Swap you will need to do a few basic things, first read this area carefully because if you mess up on one spot it will cause the entire weapon display incorrectly, or just not work and may even give you a World of Warcraft Error. So I've warned you lol, The first thing you want to do is open the DBC Files Folder that you downloaded earlier along with the WoWParser Folder. Now inside this folder create a folder named 3x (This folder will hold all your 3.3.5a Wrath of the Lich King DBC Files) Once that is done open the DBC Files Folder and Look for ItemDisplayInfo.dbc and copy/paste that into the 3x Folder we made earlier.
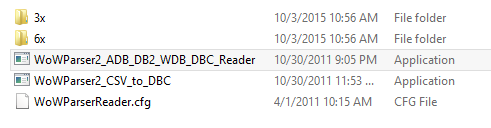
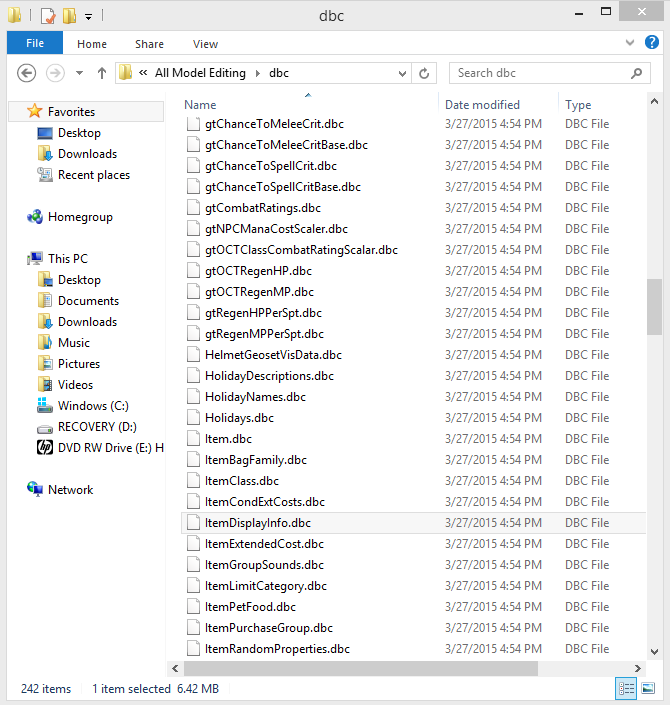
Once this is done, now go back to the main WoWParser folder you should see a an application named "WoWParser2_ADB_DB2_WDB_DBC_Reader" Double Click that and it should open a Window like below.
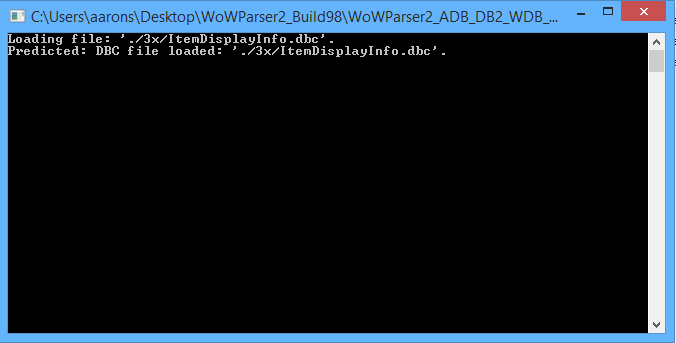
Once It is done, just hit enter and inside the folder you should have a .dbc file and a .dbc.csv File. If you do not have these things than you missed a step, Go back and read it over again carefully.

Next we are going to get into a bit more of a in depth stage of Model Swapping, so strap yourself to your chair or couch because it's going to take a good while to do this portion. What we are going to do is open the folder named "CASC Explorer + WOD" in here you should see the following.
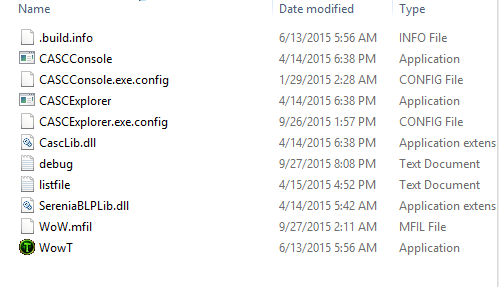
Now After seeing this, right click on the "CASCExplorer.exe.config" and select "Edit with Notepad++" than under
Code:
<setting name="StoragePath" serializeAs="String">
<value>C:\Users\YourUser\Desktop\CASC Exlporer + WOD</value>
</setting>
Code:
<value>C:\Users\YourUser\Desktop\CASC Exlporer + WOD</value>
After doing this edit, save the config file and close it out. Now what we are going to do is open the CASC Explorer by double clicking the CASC Explorer.exe and it should open three windows like below.
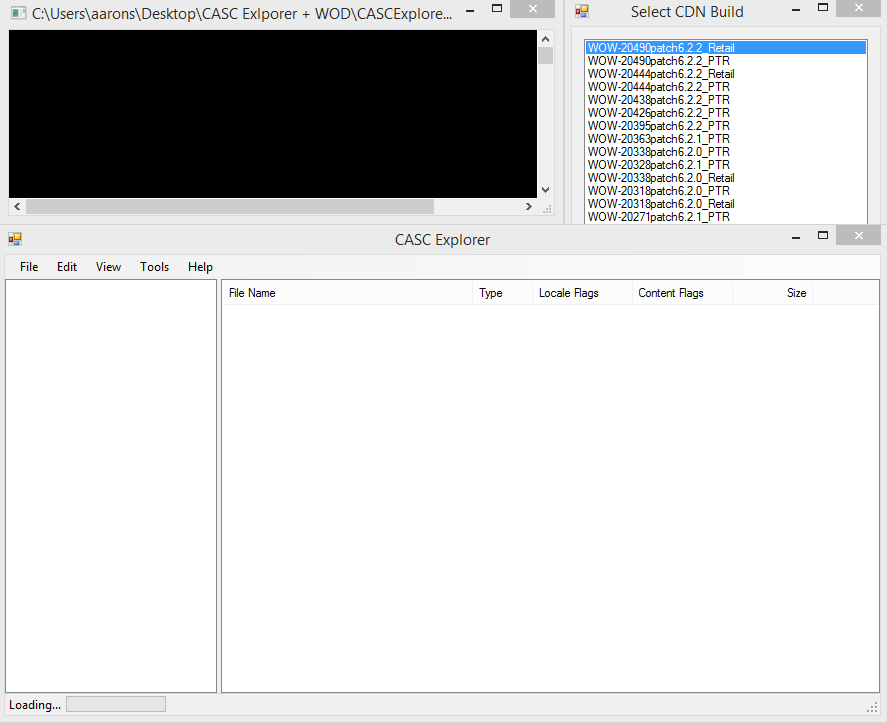
Now in the third window that opens, click "WOW-20490patch6.2.2_Retail" now if is the first time loading this program and patch file it will take a good 5-10 Minutes to download everything depending on your Internet Connection and Download Speed. So once that is done you should have a widow like below. Once again if you do not than you missed a step, please go back and read it over again to make sure you read it carefully.
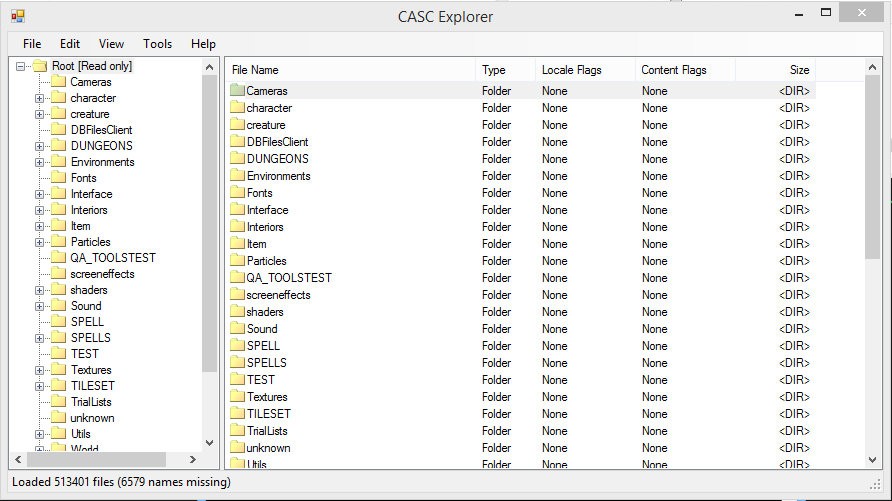
Now after this open the following folder DBFilesClient and Grab the Following DBC Files ( ItemDisplayInfo.dbc, TextureFileData.db2 and FileData.dbc) Once you have these files go back into the DBCUtil Folder and create and Additional folder named "6x". Once that is done return back to the CASC Explorer Window and right click on one of the DBC/DB2 Files and Click Extract and find that 6x folder and click Extract. If you didn't select all three before doing this step than you will have to just select each one by itself and extract it. You have should have the same thing that is shown below.
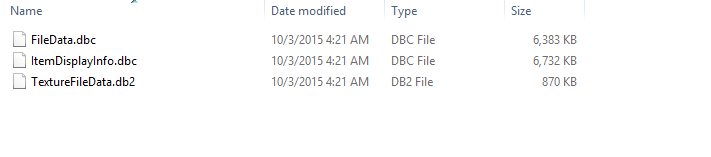
Before converting the .dbc and .db2 files to a .csv we need to make a change in the "WoWParserReader.cfg" file. So first Right Click > Edit with Notepad++ and it will open a window like below.
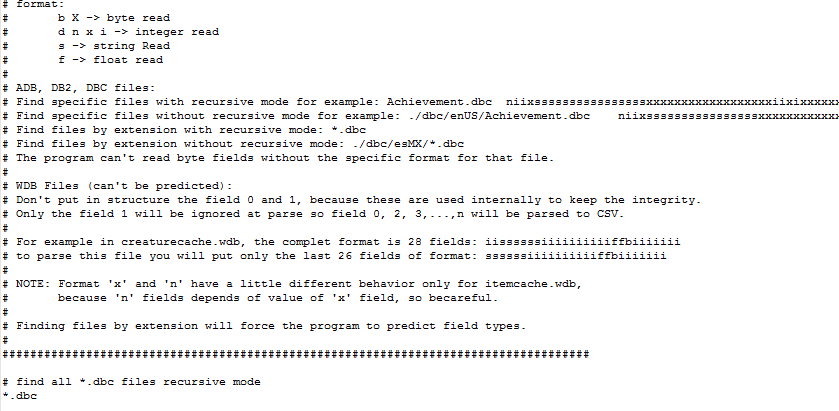
Next we want to do for the following:
Code:
# find all *.dbc files recursive mode
*.dbcUnder that do the following :
Code:
# find all *.dbc files recursive mode
*.dbc
*.db2Once that is done we can save the Notepad++ File and Double click the "WoWParser2_ADB_DB2_WDB_DBC_Reader". If done correctly you will have the following in the 6x Folder.
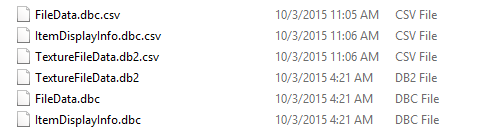
If you got this than you've completed the Following Portion of Model Swapping, time to move onto the following area.
Finding & Converting .m2 and .skin and texture files
----------------------------
Now we are going to take the files that we recently converted to a .csv file format and use these to find our .blp, .skin and .m2 files for the 3.3.5a Weapon and 6.2x Weapon. So lets go grab one weapon for each patch.
For the sake of this patch I will be using a weapon that I have converted before.
6.2x Weapon - http://www.wowhead.com/item=105644/xalatoh-desecrated-image-of-gorehowl
And I will be using the following weapon to change.
3.3.5a Weapon - http://www.wowhead.com/item=45165/worldcarver
Once you have your weapons picked out, what we are going to do is open those .csv files but in a Ascending Order so that it makes it easier to switch between each file, instead having to jump between each file and most likely getting confused. Open these files in this order.
3x/ItemDisplayInfo.csv
6x/ItemDisplayInfo.csv
6x/TextureFileData.csv
6x/FileData.csv
So your Notepad++ Window should look like below.

Now this part is going to be tricky, and I am going to try my very best to keep this portion very detailed but If you find yourself easily confused than I may make a video explaining this much better, but please bare with me.
Open the tab "ItemDisplayInfo.csv" the one you should of opened should be the 3.3.5a One to tell the difference between them look at the top of the file and you should see the following below.
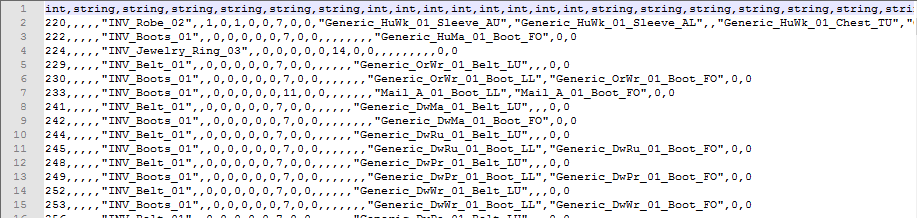
Now we need to find the display ID for our 3.3.5a weapon this can be easily two ways. Going to WoW-V and Opening the Display Finder tool or just simply typing "&xml" in the address bar and it should open a XML Documentation with all the Information that WoWhead is using for the item.
To make it easier on you all just copy/paste this link in your address bar.
Code:
http://www.wowhead.com/item=45165&xmlShould look like below:
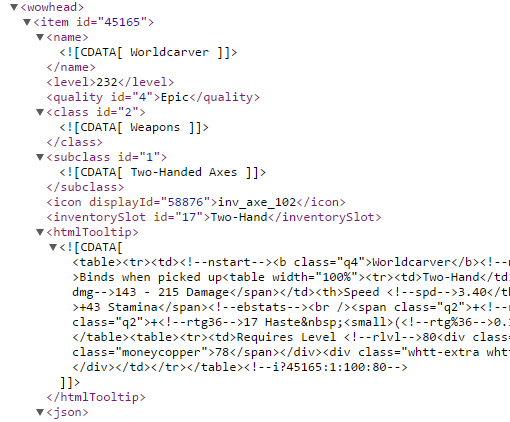
This is pretty self explanatory, Look for the area that says
Code:
<icon displayId="[COLOR="#FF0000"]58876[/COLOR]">inv_axe_102</icon>
So right now you can see that the .mdx file is the .m2 File and the
Code:
[COLOR="#FF0000"]axe_2h_ulduarraid_d_01red[/COLOR]Now repeat the same steps for the 6.2x until you get the following.

Now we can use the CASC Explorer again so we can pull our files for the 6.2x Weapon, so open a tab in Notepad++ by doing CTRL+N or File>New
either will work perfectly fine.
So what we are going to do next is find our Textures and .m2's for the weapon in the ItemDisplayInfo.csv (6x) look at the numbers you should see something like this
Code:
"axe_2h_orgrimmarraid_d_01.mdx",,[COLOR="#FF0000"]103093[/COLOR]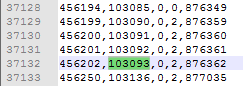
The fifth column should display the number we are looking for in our case it will be 876362 so this number is what will use in FileData.csv to find the location of our texture. So do the following click on FileData.csv and open the search function and paste that ID in there and you should be snapped to something like below. If you weren't than you skipped or missed a step and I would suggest go back and reading it over again.

As you can see this part is pretty easy to understand
Code:
Axe_2H_OrgrimmarRaid_D_01Red.blp - This is Our Texture name.
Code:
Item\ObjectComponents\Weapon\ - This is the Folder Structure to find the Texture or .blp
Last edited: